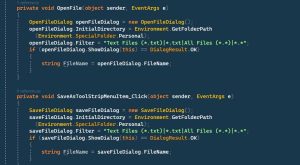Clipboard history is a useful feature available in both Windows 10/11 and many popular text editors such as Visual Studio and Visual Code. Here’s how to use it:
Windows 10/11 Clipboard History:
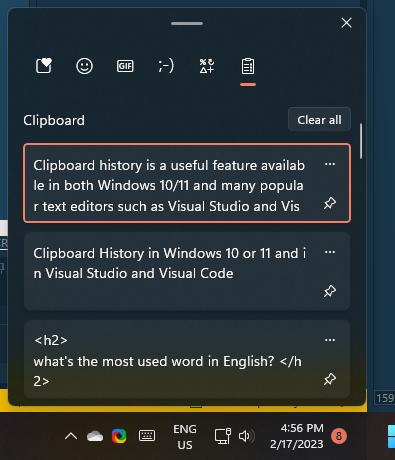
- To turn on Clipboard History, go to Settings > System > Clipboard, and toggle on “Clipboard history.”
- To access your Clipboard History, press Windows key + V. This will bring up a list of the most recent items you’ve copied to the clipboard.
- To paste an item from the Clipboard History, simply click on it. You can also pin items to the top of the list by clicking the “…” icon and selecting “Pin.”
- To clear your Clipboard History, click the “Clear” button at the top of the Clipboard History window.
Visual Studio Clipboard History:
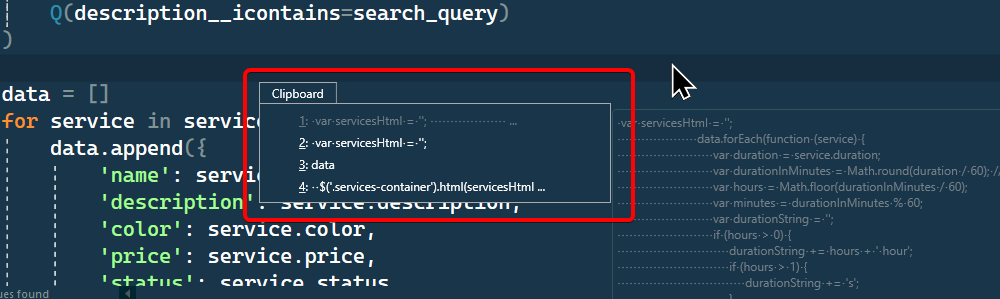
- To access Clipboard History in Visual Studio, press Ctrl + Shift + V. This will bring up a list of the most recent items you’ve copied to the clipboard.
- To paste an item from the Clipboard History, select it and press Enter.
- To clear your Clipboard History in Visual Studio, go to Tools > Options > Environment > General, and click the “Clear All” button under the “Clipboard Ring” section.
Visual Code Clipboard History:
- To access Clipboard History in Visual Code, press Ctrl + Shift + V. This will bring up a list of the most recent items you’ve copied to the clipboard.
- To paste an item from the Clipboard History, select it and press Enter.
- To clear your Clipboard History in Visual Code, go to File > Preferences > Settings, and search for “clipboard history.” Under the “Editor: Clipboard History Max Entries” option, set the value to 0 to clear your history.